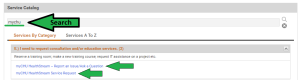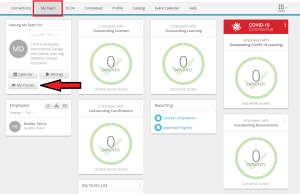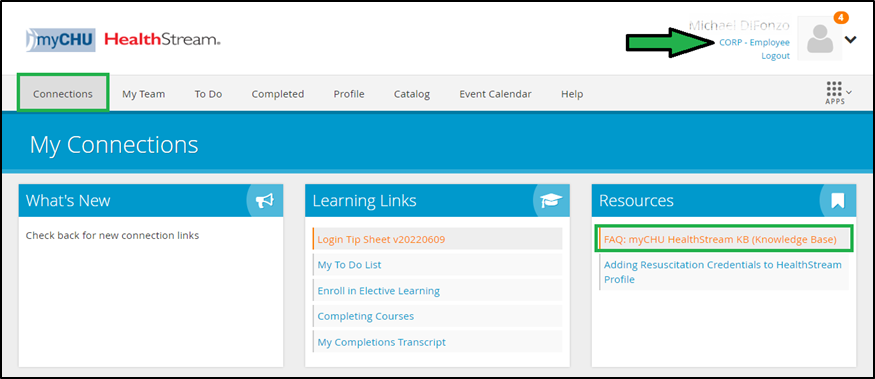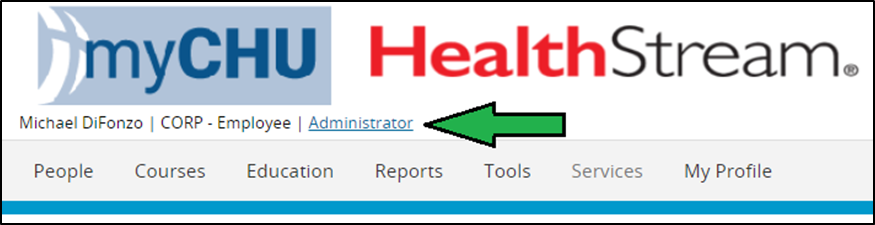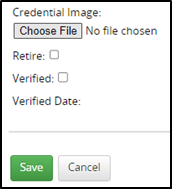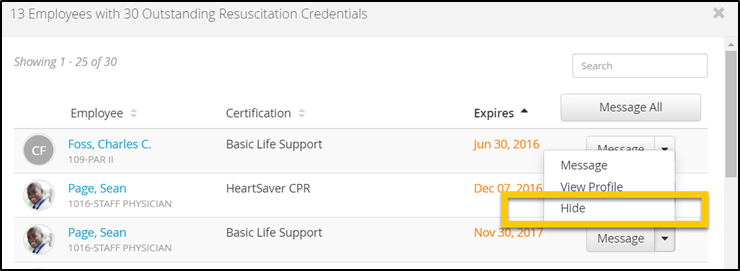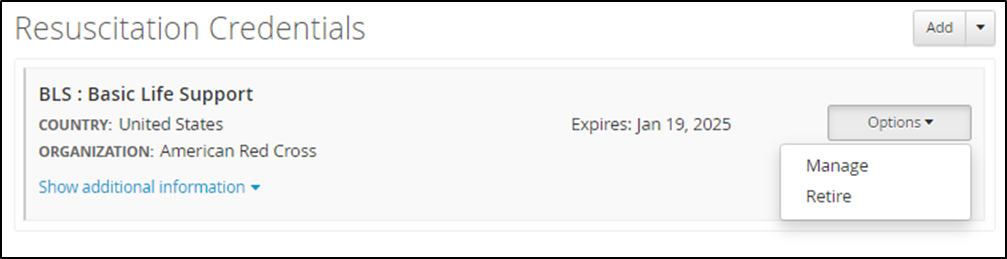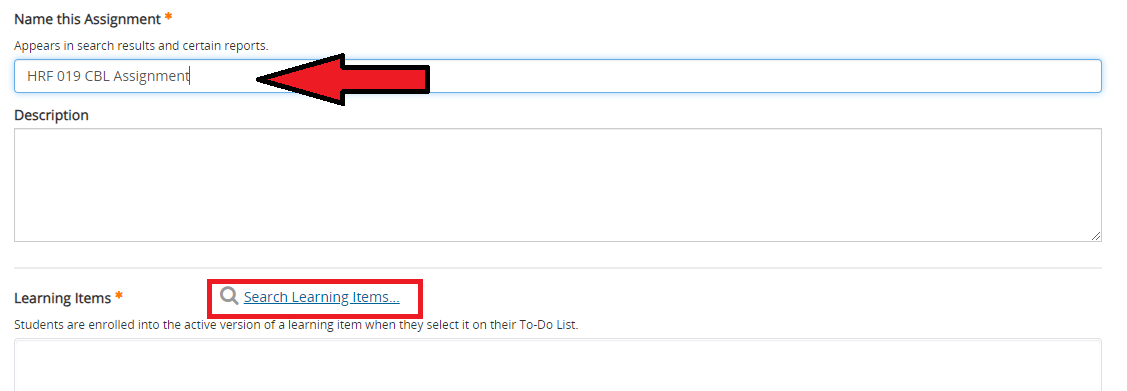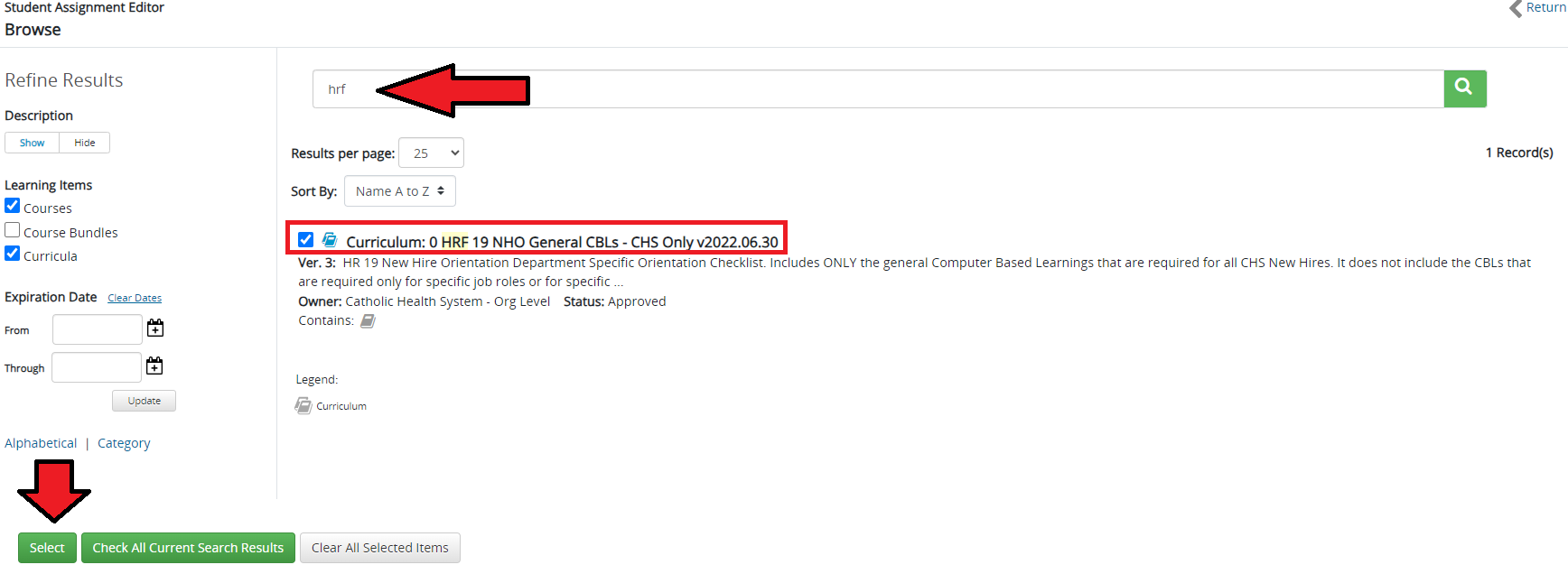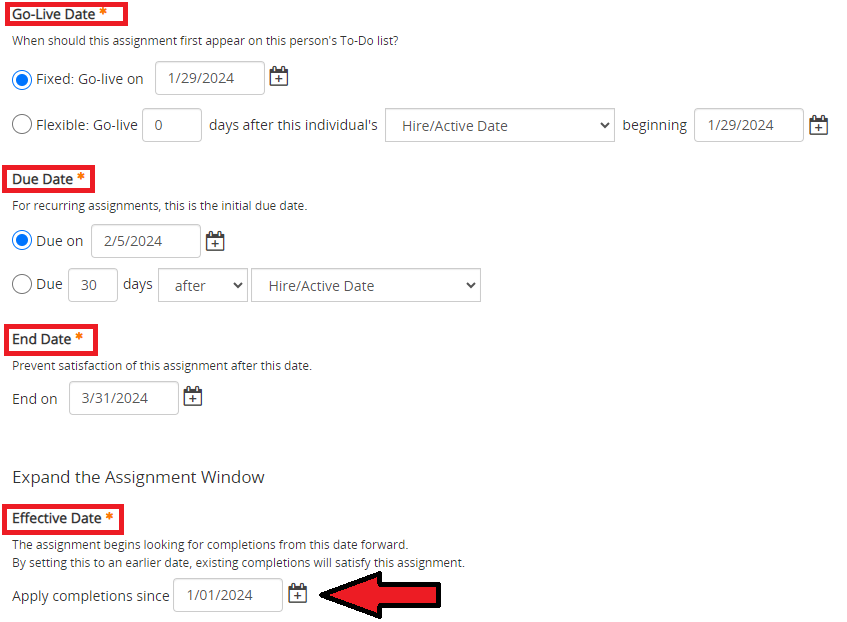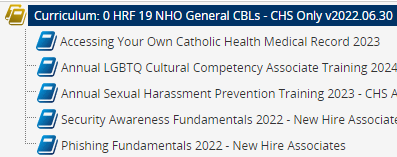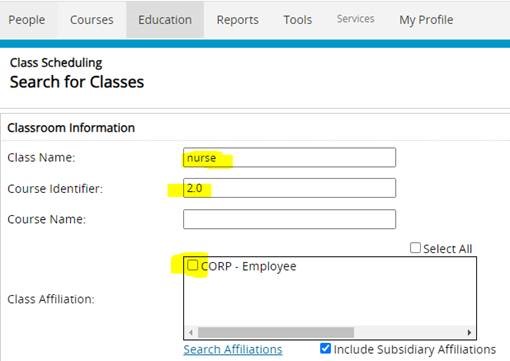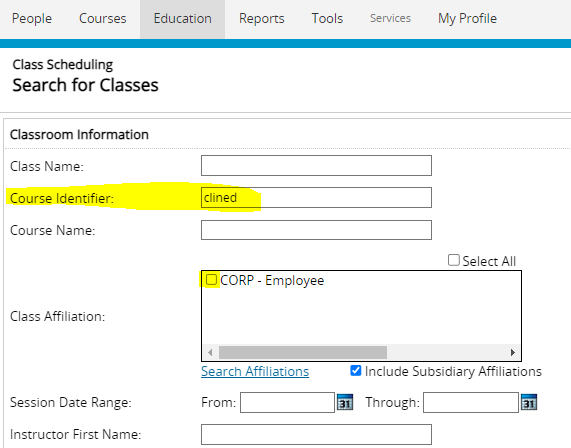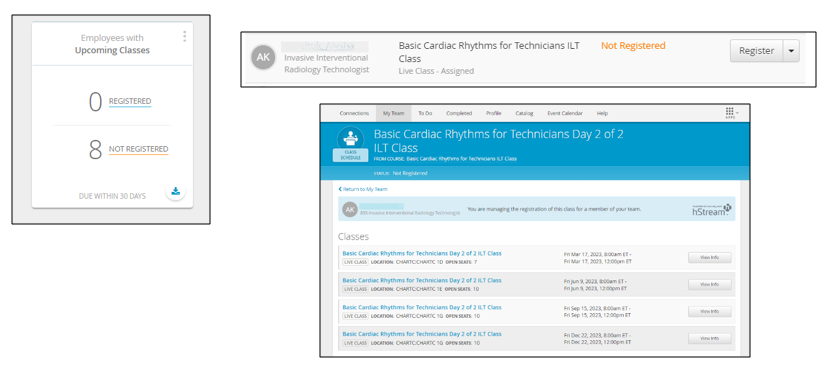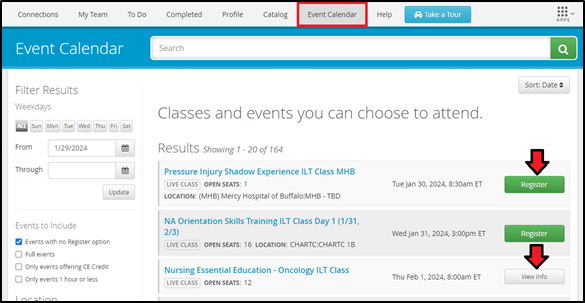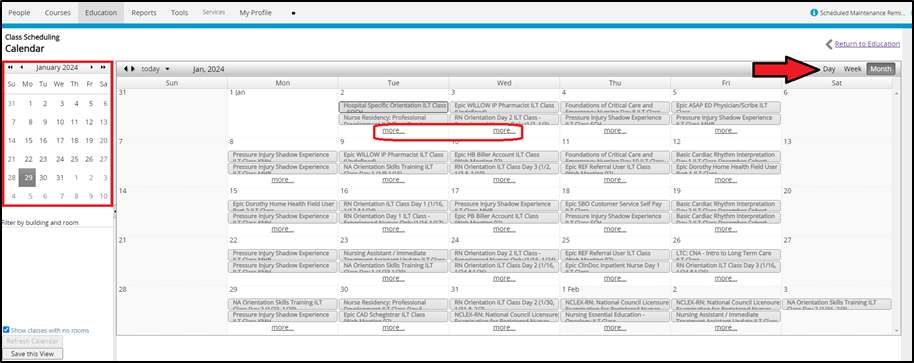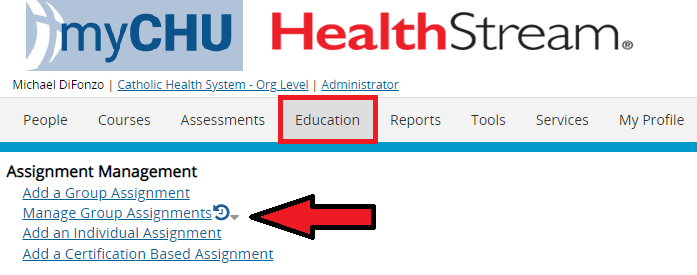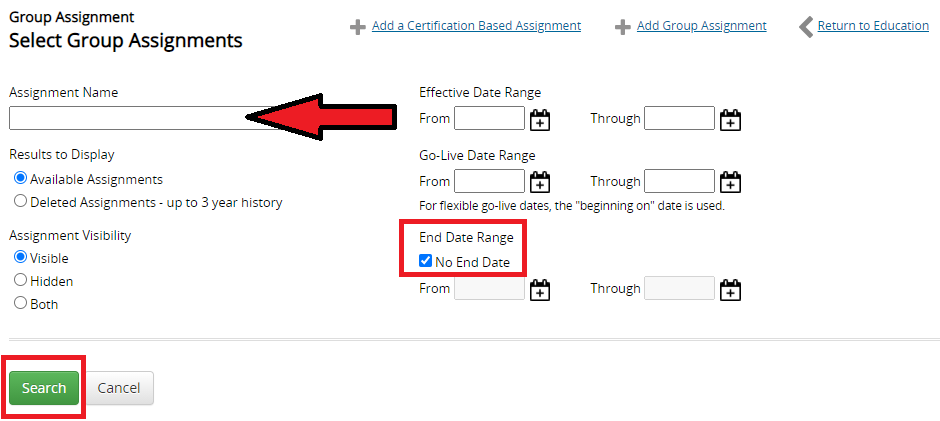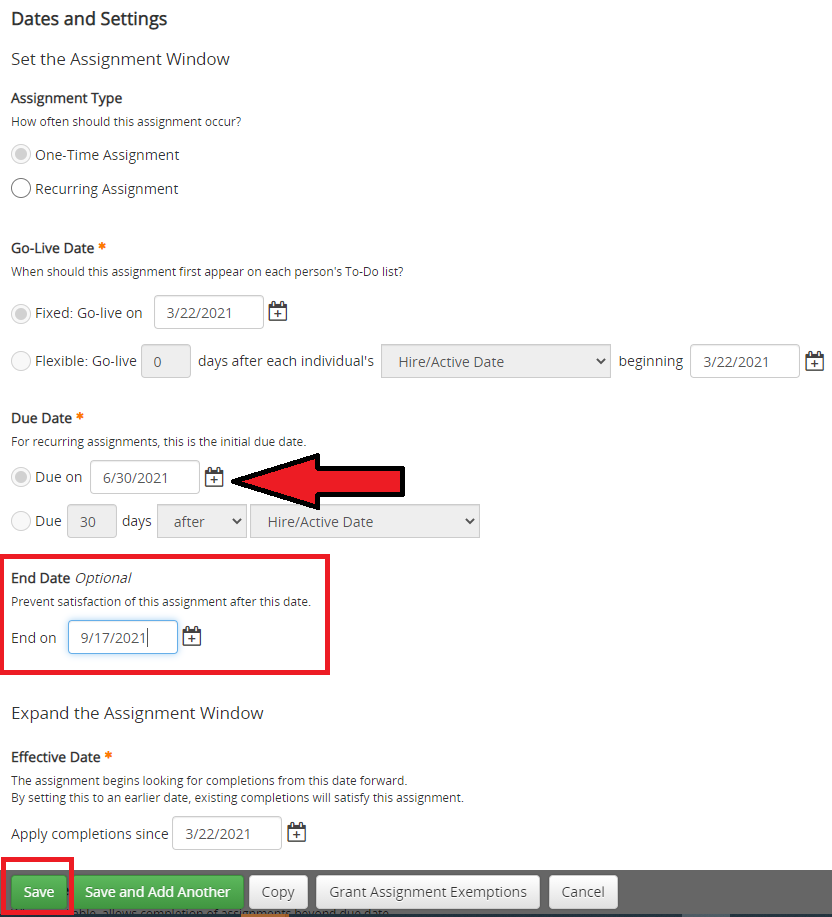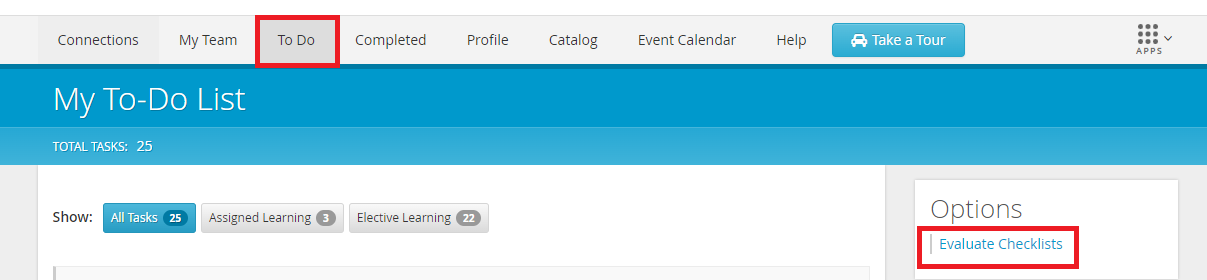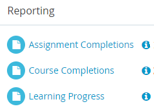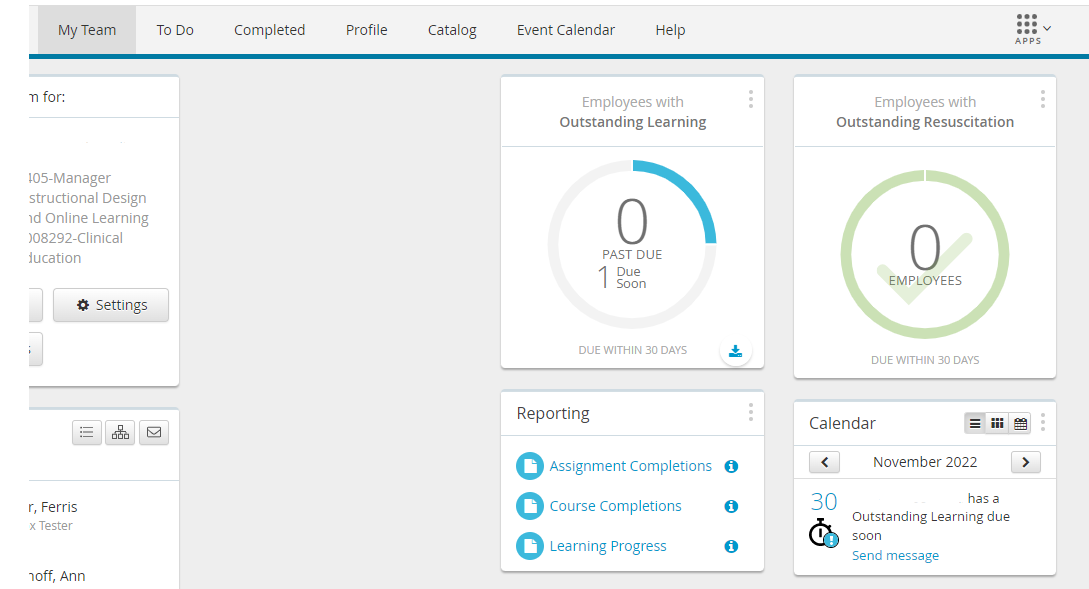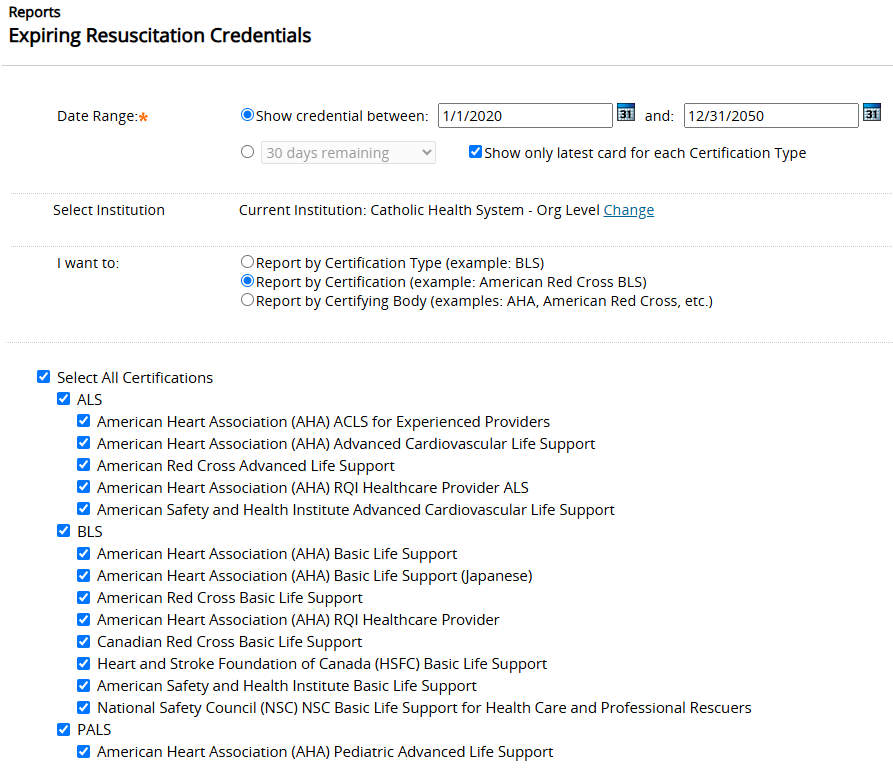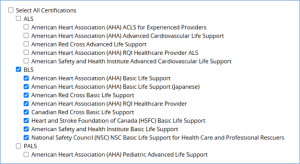The My Team dashboard enables supervisors to see which of their direct reports have assignment items that are past due or approaching their due date, or expired/expiring licenses or certifications. Supervisors can also view profile information about their direct reports, which includes To-Do List items and assignment completions.
The dashboard contains widgets, each of which displays data about a certain type of item (e.g., certifications, learning items). Widget data is updated hourly. Clicking a widget opens an employee list that displays the employees associated with the widget type (employees with expired certifications, employees with outstanding learning items, etc.).
The Employees panel on the left-hand side of the dashboard provides direct access to profile information about each direct report.
You can even assign someone else to be your proxy so that they can view your My Team Dashboard.
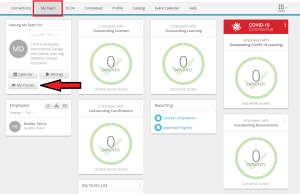
Learn More:
Click to see a Show Me How Video tutorial list.